针对WordPress站点使用Cloudflare CDN时不定时出现502错误的问题,可以采取以下几个步骤进行排查和解决:1. 检查Cloudflare设置:首先,确保Cloudflare的CDN配
针对WordPress站点使用Cloudflare CDN时不定时出现502错误的问题,可以采取以下几个步骤进行排查和解决:
1. 检查Cloudflare设置:首先,确保Cloudflare的CDN配置正确,特别是缓存、SSL/TLS设置等。可以登录Cloudflare仪表板检查CDN的状态页面,看是否有服务中断或维护的情况。
2. 服务器资源检查:检查服务器的资源使用情况,如CPU和内存是否过高,这可能导致服务器响应慢,从而引发502错误。
3. 禁用CDN测试:暂时禁用CDN,看看是否仍然存在502错误。如果禁用后问题消失,则可能是CDN配置或兼容性问题。
4. 检查DNS设置:确保域名系统(DNS)设置正确,没有错误地将域名解析到错误的IP地址上。
5. 清除缓存:在Cloudflare控制面板中清除所有缓存数据,然后重新启用CDN,看看是否能解决问题。
6. 检查Web服务器防火墙或安全设置:确保Web服务器的防火墙或安全设置不会阻止Cloudflare连接到Web服务器并返回502错误。
7. 更新WordPress主题和插件:如果问题依旧存在,尝试更新WordPress主题和插件到最新版本,以排除是旧版本软件导致的问题。
8. 重置路由器和检查DNS:有时候,简单的重置路由器和检查DNS设置也能解决502错误。
通过上述步骤,大多数由Cloudflare CDN引起的502错误应该能够得到解决。如果问题依然存在,建议联系专业的技术支持人员进行深入诊断。
要正确配置Cloudflare CDN以避免502错误,可以按照以下步骤操作:
1. 注册并登录Cloudflare账户:首先,需要在Cloudflare官网注册并登录您的账户。可以访问[https://www](https://www).cloudflare-cn.com/ 并选择简体中文界面进行操作。
2. 添加网站到Cloudflare:在Cloudflare控制面板中,添加您想要使用CDN的域名。这通常涉及到绑定解析域名,并设置相应的DNS记录。
3. 启用CDN服务:在Cloudflare的控制面板中,为您的域名启用CDN服务。这包括选择合适的云区域和配置文件,以及是否启用SSL加密等选项。
4. 检查Nginx配置(如果使用):如果您的网站是通过Nginx反向代理的,确保Nginx的配置正确无误。特别是在使用Cloudflare CDN时,可能需要调整Nginx的配置文件,以确保正确地转发请求到Cloudflare的IP地址。例如,可以在Nginx的location块中添加proxy_ssl_name $host; proxy_ssl_server_name...来确保SSL握手正确处理。
5. 解决502错误:如果遇到502错误,可以尝试暂时禁用CDN或防火墙,看看问题是否得到解决。如果问题依旧存在,可能需要检查Cloudflare的IP地址设置,确保没有配置错误,如使用了不正确的IP范围(建议使用具体的IP地址而不是0.0.0.0/0)。
6. 监控和调整:启用CDN后,持续监控网站的性能和安全性。如果发现任何问题,及时调整CDN的配置或联系Cloudflare的技术支持获取帮助。
通过以上步骤,您可以有效地配置Cloudflare CDN并减少502错误的发生。
Cloudflare CDN与WordPress兼容性问题的常见解决方案主要包括以下几点:
1. SSL配置问题:使用Cloudflare的SSL服务时,可能会遇到WordPress网站无限循环重定向的问题。解决方法是将Cloudflare的SSL设置为Full,如果主机空间支持SSL,这样可以避免重定向问题。
2. IP地址识别问题:当使用Cloudflare CDN后,访客的IP地址和留言IP地址可能会被替换为Cloudflare的CDN IP。这可以通过安装特定的插件或修改代码来解决,以确保能够获取真实的访客IP地址。
4. 官方WordPress插件:安装并配置Cloudflare官方的WordPress插件可以进一步优化WordPress网站的性能和安全性。这个插件帮助简化配置过程,并提供必要的集成支持。
5. 解决后台访问问题:如果因为Cloudflare的SSL服务导致无法进入WordPress后台,可以使用Cloudflare官方发布的专门WordPress插件来解决这一问题。
要检查和优化服务器资源使用,以减少502错误的发生,可以采取以下几个步骤:
1. 监控服务器性能:使用如nmon和perf等工具来监控服务器的CPU、磁盘、网络和内存使用情况。这些工具可以帮助你了解服务器在运行时的资源消耗情况,从而识别出可能导致502错误的性能瓶颈。
2. 分析日志文件:查看服务器的日志文件,特别是Nginx或其他代理服务器的访问日志,这可以帮助你确定502错误的具体原因,比如后端服务器故障、配置问题或高负载等。
3. 优化后端服务器:如果502错误是由于后端服务器无法处理请求引起的,应检查后端服务器的性能和状态。确保后端服务器有足够的资源(如CPU、内存)来处理请求,并且软件运行正常。
4. 调整Nginx配置:检查Nginx的配置文件,确保其正确设置以作为有效的网关。如果配置不当,可能会导致无法从上游服务器获取有效响应,从而返回502错误。
5. 增加服务器容量:如果502错误是由于服务器资源耗尽引起的,可以考虑增加服务器的硬件配置,如增加RAM或更换更强大的服务器。
6. 优化DNS缓存:如果502错误与DNS缓存有关,应定期清理DNS缓存,避免因缓存过时导致的连接超时问题。
7. 网络设备检查:重新启动网络设备有时可以解决临时的网络问题,这也可能间接影响到502错误的发生。
通过上述步骤,可以系统地检查和优化服务器资源使用,减少502错误的发生。
在Cloudflare控制面板中清除缓存的详细步骤如下:
1. 首先,登录到Cloudflare后台管理页面。在仪表盘中选择你想要清除缓存的网站域名。这时,你会看到一个“Purge Cache”(清理缓存)链接。点击这个链接进入详情页面。
2. 在清理缓存的页面中,你可以选择不同的选项来进行缓存清除。如果你只想清除特定URL的缓存,可以点击“Custom Purge”(自定义清除)。这样,你就可以指定哪些URL需要被清除缓存。
3. 如果你需要清除DNS缓存,可以在清理缓存的页面中找到DNS记录清除的选项。输入你的网域名称,并选择相应的DNS记录类型,如A、AAAA、CNAME等,然后点击“Cache”按钮开始清除动作。
4. 对于更高级的用户,可以通过API来自动化缓存清除的过程。这涉及到编写代码来监视特定页面上的更新,并在检测到更新时发送HTTP请求来清除缓存。此外,还可以设置页面缓存规则,以控制何时以及如何清除缓存。
更新WordPress主题和插件后,检测问题是否已解决可以通过以下步骤进行:
1. 备份网站:在进行任何更新之前,应该备份您的网站,以防万一更新导致问题,您可以轻松恢复到更新前的状态。
2. 禁用所有插件:更新后,首先尝试暂时禁用所有已安装的插件。这是因为某些插件可能与新版本的WordPress不兼容,导致更新失败或网站功能异常。
3. 更改为默认主题:如果使用的是自定义主题,尝试将主题更改为WordPress的默认主题。这样可以排除是主题更新导致的问题。
4. 检查服务器配置和错误日志:确保服务器配置正确,并查看错误日志以识别可能的错误信息。这有助于确定问题的具体原因。
5. 启用调试模式:在WordPress后台启用调试模式,这可以帮助您追踪和解决更新后出现的问题。
6. 逐一重新激活插件:在禁用所有插件后,可以逐一重新激活插件,以确定哪个插件导致了问题。如果发现问题再次出现,那么该插件很可能是问题的根源。
7. 回滚更新:如果上述步骤都不能解决问题,可以考虑回滚到之前的版本。这可以通过WordPress的“恢复”功能来实现,但请注意这可能会影响网站的其他部分。
8. 测试更新后的软件:最后,确保在一个安全的环境(如开发环境)中测试更新后的软件,确保一切运行正常。在生产环境中应用这些更改之前,请再次确认无误。
通过以上步骤,您可以系统地诊断和解决更新WordPress主题和插件后出现的问题。
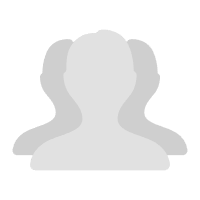
暂无管理员
粉丝
0
关注
0
收藏
0