在Windows操作系统中,tree命令是一个非常有用的工具,它可以用来以树状图的形式显示文件夹(目录)结构。以下是tree命令的一些常用用法:基本使用打开命令提示符(CMD),然后输入tree命令,
在Windows操作系统中,tree命令是一个非常有用的工具,它可以用来以树状图的形式显示文件夹(目录)结构。以下是tree命令的一些常用用法:
打开命令提示符(CMD),然后输入tree命令,后面可以跟不同的参数来定制输出结果。如果不加任何参数,tree命令将会显示当前目录及其所有子目录的树状图。
tree如果你想查看特定目录的树状图,可以使用/f参数,后面跟目录路径。
tree /f C:\Path\To\Your\Directory默认情况下,tree命令只显示文件夹结构。如果你想包含文件,可以使用/a参数。
tree /f /a C:\Path\To\Your\Directory你可以使用/L参数来限制递归显示的目录深度。例如,/L 2将只显示当前目录及其直接子目录和子目录中的子目录。
tree /f /L 2 C:\Path\To\Your\Directory如果你需要将树状图输出到一个文本文件中,可以使用>操作符将输出重定向到文件。
tree /f /a > directory_tree.txt这将会创建一个名为directory_tree.txt的文件,其中包含目录树的完整列表。
使用/S参数可以在树状图中显示每个文件的大小。
tree /f /S C:\Path\To\Your\Directory在简洁模式下,tree命令将显示文件夹名称而不是完整的路径。这可以通过/G参数实现。
tree /f /G C:\Path\To\Your\Directory如果你想排除特定文件夹或文件,可以使用/EXCLUDE参数。
tree /f /EXCLUDE C:\Path\To\Your\Directory *"FolderToExclude"这将会在树状图中排除所有名为FolderToExclude的文件夹。
使用/F参数,tree命令将递归遍历所有逻辑驱动器。
tree /f /Ftree命令在Windows Vista及更高版本的操作系统中可用。
某些参数可能需要在命令提示符中以管理员身份运行才能显示所有文件和文件夹。
使用tree命令时,请注意屏幕的大小和分辨率,因为树状图可能会非常长,导致一些分支无法完全显示。
通过上述参数和选项,你可以根据需要定制tree命令的输出,以便更好地理解和管理你的文件夹结构。
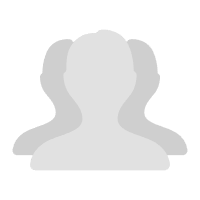
暂无管理员
粉丝
0
关注
0
收藏
0